04. Determine A Repo's Status
Working with Git on the command line can be a little bit challenging because it's a little bit like a
black box
. I mean, how do you know when you should or shouldn't run certain Git commands? Is Git ready for me to run a command yet? What if I run a command but I think it didn't work…how can I find that out? The answer to all of these questions is the
git status
command!
$ git status
The
git status
is our key to the mind of Git. It will tell us what Git is thinking and the state of our repository as Git sees it. When you're first starting out, you should be using the
git status
command
all of the time
! Seriously. You should get into the habit of running it after any other command. This will help you learn how Git works and it'll help you from making (possibly) incorrect assumptions about the state of your files/repository.
Status Of Cloned Repo
SOLUTION:
On branch masterYour branch is up-to-date with 'origin/master'.
nothing to commit, working directory clean
Git Status Output
The
git status
command will display a lot of information depending on the state of your files, the working directory, and the repository. You don't need to worry too much about these, though…just run
git status
and it will display the information you need to know.
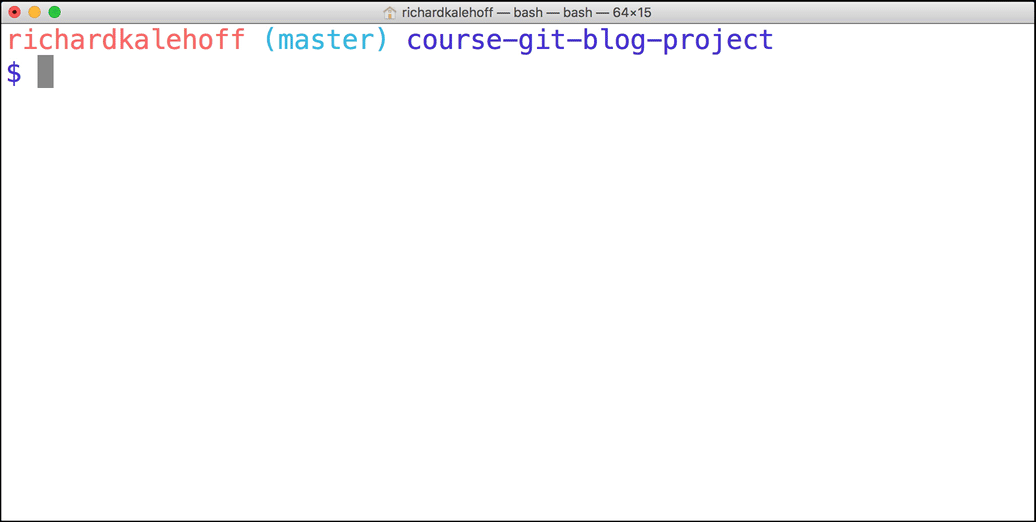
An animated gif of the Terminal application. The
git status
command is run in the
course-git-blog-project
project.
Git Status Explanation
As you can see in the GIF above, running
git status
in the
course-git-blog-project
project produces the following output:
On branch master
Your branch is up-to-date with 'origin/master'.
nothing to commit, working directory cleanThe output tells us two things:
-
On branch master– this tells us that Git is on themasterbranch. You've got a description of a branch on your terms sheet so this is the "master" branch (which is the default branch). We'll be looking more at branches in lesson 5
-
Your branch is up-to-date with 'origin/master'.– Becausegit clonewas used to copy this repository from another computer, this is telling us if our project is in sync with the one we copied from. We won't be dealing with the project on the other computer, so this line can be ignored. -
nothing to commit, working directory clean– this is saying that there are no pending changes.
Think of this output as the "resting state" (that's not an official description - it's how I like to describe it!). This is the resting state because there are no new files, no changes have been made in files, nothing is in the staging area about to be committed…no change or action is pending, so that's why I like to call it the resting state.
So this is what it looks like when running
git status
in a repository that already has commits. Let's switch to the
new-git-project
project to see what the
git status
output will produce.
💡 Changes in Git v2.14 💡
In Git version 2.14, running the
git statuscommand in an empty directory changed the wording of "Inital commit" to the much clearer "No commits yet". So the output would be:
On branch master No commits yet nothing to commit (create/copy files and use "git add" to track)
SOLUTION:
On branch masterInitial commit
nothing to commit (create/copy files and use "git add" to track)
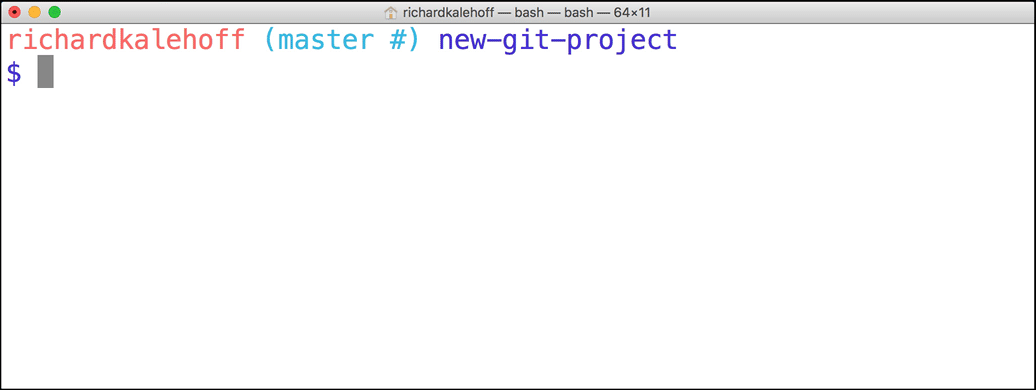
An animated GIF of the Terminal application. The
git status
command is run in the
new-git-project
project.
Explanation Of Git Status In A New Repo
This is the output of running
git status
in the
new-git-project
project:
$ git status
On branch master
Initial commit
nothing to commit (create/copy files and use "git add" to track)To be completely clear, I haven't made any commits in my project yet. If you have made a commit, then your output should look exactly like that of the course-git-blog-project project.
If you compare this to the
git status
output from the course-git-blog-project project, then you'll see that they're pretty similar. The thing to note that's different is that this output includes the line
Initial commit
. This is the tiniest bit confusing because there actually aren't any commits in this repository yet! We haven't discussed making a commit yet, but when we do, we will be able to make an initial commit.
Wanna have a sneak peak of the next lesson and at the same time prove that there aren't any commits in this repo yet? Great, I knew you did! Try running the command
git log
and check out its response:
$ git log
fatal: your current branch 'master' does not have any commits yetWell, that's kind of scary looking. "Fatal"? Fortunately, it turns out that just means that the Git program is exiting because it can't find any work to do. Git tells us this as if it were an error, but it's really not a problem. We know we haven't put any commits into this repo yet.
It's pretty clear from the response that there aren't any commits!
We've just taken a very brief look at the
git status
command. Remember that the output of
git status
will change depending on if files have been added/deleted/modified, what's on the staging index, and the state of the repository. We'll be using the
git status
command throughout this entire course, so get comfortable running it!
Git Status Recap
The
git status
command will display the current status of the repository.
$ git statusI can't stress enough how important it is to use this command all the time as you're first learning Git. This command will:
- tell us about new files that have been created in the Working Directory that Git hasn't started tracking, yet
- files that Git is tracking that have been modified
- a whole bunch of other things that we'll be learning about throughout the rest of the course ;-)